1. Chạy giả lập HĐH Windows trên MAC OS là gì?
Chạy giả lập HĐH Windows trên máy tính MAC OS hay còn gọi là ảo hóa Windows, là một cách gọi cho việc chạy Windows trên MAC. Với việc ảo hóa này, sẽ giúp cho máy Mac của bạn để chạy được HĐH Windows.
Sở dĩ có nhu cầu này bởi vì không phải phần mềm, ứng dụng nào cũng hoàn toàn hỗ trợ MAC OS. Có những phần mềm chỉ hỗ trợ Windows. Nhưng lại rất độc đáo và người dùng MAC OS muốn sử dụng. Có một số cách để giả lập Windows trên MAC. Ở bài viết này, thegioiphanmem.info gửi tới bạn đọc một phương pháp giúp chạy Windows mượt mà nhất, tối ưu nhất. Sản phẩm của hãng Parallels: Parallels Desktop.

2. Sử dụng phần mềm giả lập Parallels Desktop
Tổng quan về Parallels Desktop
Parallels Desktop giúp tối ưu hóa cho các bản cập nhật Windows và hỗ trợ các phiên bản MAC OS. Tăng sức mạnh cho máy Mac của bạn để hoạt động HĐH Windows một cách mượt mà. Đồng thời có quyền truy cập vào hơn 200.000 ứng dụng của Windows để làm việc, phát triển, nghiên cứu, thử nghiệm và giải trí. Được ủy quyền trực tiếp bởi Microsoft.
Bản mới nhất, đã kiểm tra hoạt động ổn định trên cả MacOS sử dụng chip Intel, M1 và M2. Bạn đọc vui lòng tải về bản phù hợp và cài đặt theo hướng dẫn.
3. Tải về bản Parallels Desktop phù hợp với máy MAC của bạn
Hiện nay bản Parallels Desktop 18 hoạt động khá mượt mà và ổn định, chúng tôi khuyến khích các bạn sử dụng bản này để chạy giả lập Windows.
Parallel Desktop 18 đã ra mắt với một số cải tiến đáng chú ý như:
- Tối ưu tốt hơn cho macOS Ventura, nhất là các máy Apple Silicon xài chip M mới
- Tối ưu, tương thích tốt hơn với phần cứng của Apple, cụ thể là các máy sử dụng màn hình có công nghệ ProMotion.
- Hỗ trợ tốt hơn cho Game, tự động nhận các thiết bị như Xbox, Dualshock… cho tải nghiệm chơi game tốt hơn
+ Tải về Parallels Desktop ở các đường dẫn dưới đây
4. Hướng dẫn cài đặt Parallels Desktop
Bước 1: Chọn và tải Parallel Desktop 18 mà bạn muốn cài đặt lên máy tính của bạn. Tất nhiên bản càng mới hơn thì sẽ hỗ trợ tốt hơn. Tuy nhiên nếu không tương thích thì bạn đọc có thể chọn phiên bản thấp hơn để thử.
Bước 2: Mở file tải về, cài Parallels Desktop như bình thường, bước cài đặt rất đơn giản nên chúng tôi không nhắc đến để bài viết không quá dài. Khuyến khích cài Win xong luôn rồi mới chuyển qua bước 3.
Lưu ý: Nếu gặp màn hình đòi update thì chọn như hình này [Không được Update]

Bước 3: Cấp quyền cho “Terminal” theo hướng dẫn dưới đây:
- “System Settings> Privacy & Security”.
- Chọn vào “Full Disk Access”.
- Kéo xuống tìm “Terminal” và gạt thanh gạt qua vị trí “ON”. Sau đó nhập mật khẩu máy.

Bước 4: Sau khi cài và cấp quyền xong. Chọn Copy thư mục thuoc ra ngoài Desktop.

Bước 5: Vui lòng mở Terminal và chạy lệnh sau:
cd desktop/thuoc && chmod +x ./install.sh && sudo ./install.shFile thuốc rời:
Lưu ý 1: Sau khi chạy lệnh nhập mật khẩu đăng nhập máy (lúc nhập không hiện gì, cứ gõ đúng mật khẩu là được).
Lưu ý 2: Sau khi cài xong . Nhấn vào icon Parallels Desktop || trên Menubar>chọn Preferences> chỉnh không cho Update tự động như hình sau:

5. Một số lỗi có thể gặp và cách xử lý
5.1 Lỗi số 1: “Operation not permitted”
Gặp phải lỗi “Operation not permitted” như hình:

Fix lỗi bằng cách mở lại “Terminal” chạy lệnh “xattr -cr” sau đó kéo thư mục thuoc ngoài Desktop vào, rồi chọn Enter. Sau đó làm lại từ bước 3.

5.2 Lỗi số 2: “the codesign_allocate helper tool cannot…”
Gặp phải lỗi “the codesign_allocate helper tool cannot be found or used” hoặc “pr1_disp_service: No such file or directory”.

Lỗi này bị trên macOS Ventura. Bạn cần kiểm tra lại bước cấp quyền cho “Terminal”.
5.3 Lỗi số 3: bị đơ ở màn hình Starting
Sau khi chạy thuốc thành công, nếu khởi động lên gặp màn hình Starting hoài không được. Hãy chắc chắn là đã cấp quyền như Lỗi số 2 và chạy 2 lệnh để thuốc lại, sau khi thuốc xong nếu làm đúng thì chỉ cần Quit đi 1 lần rồi mở lại là chạy.

5.4 Lỗi số 4: “No such file or directory: desktop/thuoc”
Lỗi “No such file or directory: desktop/thuoc”

Lỗi này bị trên macOS Ventura. Apple đổi gì đó trong lệnh lên ko “cd” tới thư mục thuốc bằng lệnh trên được. lệnh số 1 thay vì gõ cd desktop/thuoc bạn chỉ gõ cd sau đó kéo thư mục thuốc vào cửa sổ terminal (Lưu ý là sau chữ cd có khoảng trắng).
5.5 Lỗi 5: Báo thuốc không đúng phiên bản
Lỗi báo thuốc không đúng phiên bản (như hình):

Chính xác là do phiên bản Parallel đang cài và file thuoc ko hợp nha (file thuốc rời mình up chỉ có tác dụng với bản mới nhất). Lỗi này có 2 cách sửa: 1 là gỡ bản cũ và tải lại cài đúng phiên bản như thông báo lỗi. 2 là vào thư mục thuoc, mở file install.sh và sửa phần PDFM_VER= đúng mã phiên bản đang cài.
Sau khi cài xong, nhấn vào icon Parallel Desktop trên Menubar> Account & license nó hiện như hình dưới đây là được.

LỜI KẾT
Với những giới thiệu và hướng dẫn sử dụng trên đây. Chúng tôi mong muốn người dùng có thể thực hiện được để chạy Windows trên máy MAC của mình. Chắc chắn khi thực hiện lần đầu tiên có thể gặp một vài khó khăn, lỗi. Chúng tôi cũng cung cấp những lỗi thường gặp để người dùng khắc phục.


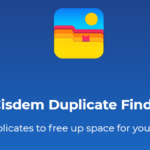




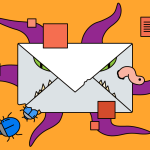
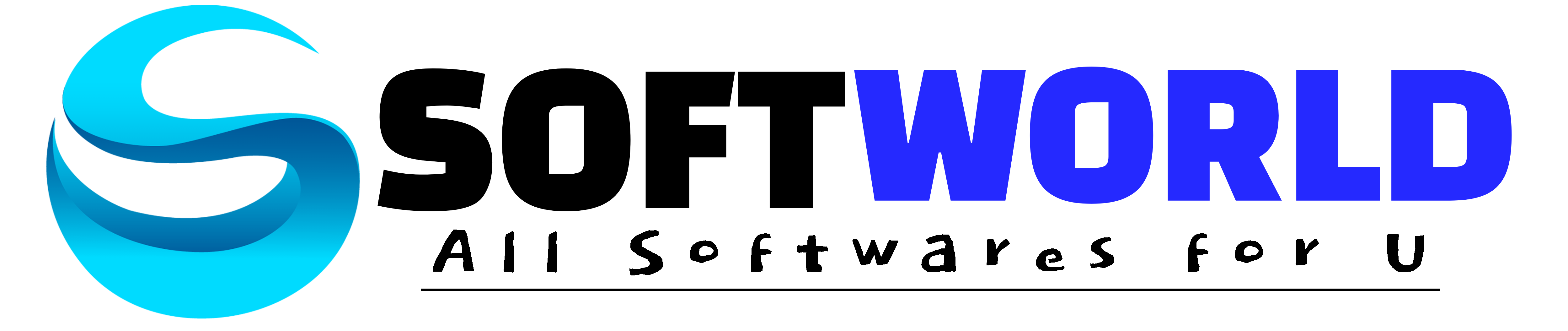




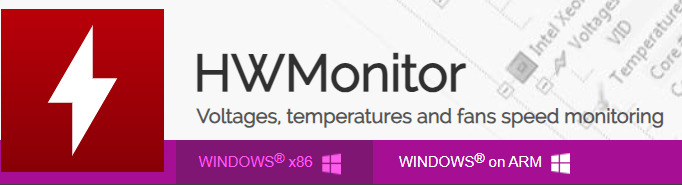

2 thoughts on “Parallel Desktop 18 – Chạy giả lập HĐH Windows trên MAC OS”