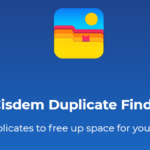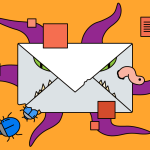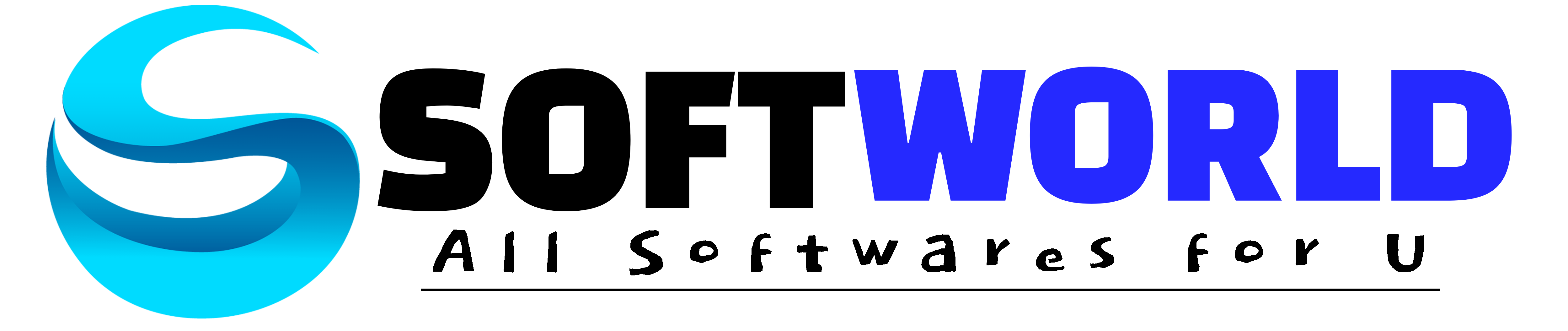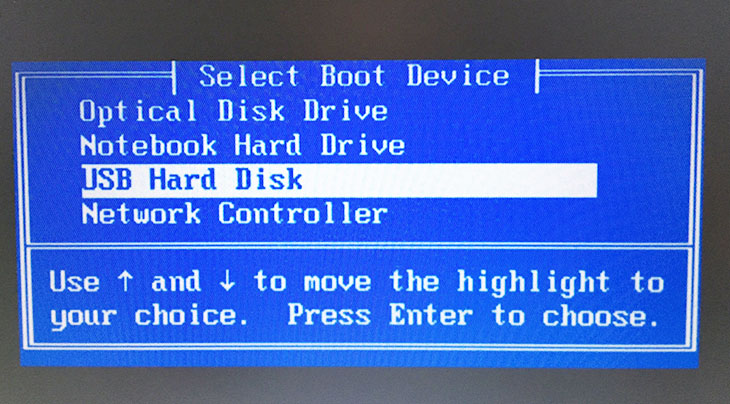1. Quay phim, chụp ảnh màn hình máy tính với trình mặc định của Windows.
Tiếp tục chủ đề khá nhiều bạn đọc quan tâm đó là chụp hình hay đặc biệt là quay phim màn hình máy tính Windows. Thực ra đây là một nhu cầu rất cần thiết đối với công việc hàng ngày của nhiều người dùng. Cũng có hàng trăm phần mềm của bên thứ 3 đáp ứng nhu cầu này. Thegioiphanmem.info cũng đã từng giới thiệu tới bạn đọc phần mềm rất hay đó là BandiCam.
Tuy nhiên ít ai biết đến rằng bên trong hệ điều hành Windows từ phiên bản 10 trở về sau, đã có cài cắm trong đó một ứng dụng rất hay có thể thực hiện được công việc quay phim, chụp ảnh màn hình. Có lẽ rất nhiều bạn đọc bất ngờ lẫn không tin nhưng đó lại là sự thật 100%. Hôm nay, chúng tôi sẽ giới thiệu tới bạn đọc tính năng nhỏ mà rất hay đó, đó chính là Chụp hình, quay phim màn hình với trình mặc định Game Bar của Windows 10, 11.

2. Game Bar của Windows 10, 11 là gì?
Trước đây bạn sẽ thấy bảng Broadcasts & Capture trong Game bar vì đây là mục đích ban đầu của nó. Game Bar cung cấp cách để quay video game, chụp màn hình và thậm chí live stream thông qua Mixer của Microsoft, trước đây được gọi là Beam. Bạn còn có thể thiết lập tự động quay trong nền và chọn lưu ít nhất 30 giây cuối cùng của game bất cứ khi nào bạn thích giống như trên Xbox One hoặc PlayStation 4.
Các bản cập nhật Windows sau này cập nhật cái tên chuẩn xác cho tab này là “Capture”. Tức là chuyên quay phim và chụp ảnh.

Mặc dù tính năng này tập trung chủ yếu cho game, nhưng nó cũng là công cụ chụp ảnh và quay video màn hình Desktop tuyệt vời.
2.1 Thao tác chụp ảnh màn hình desktop, màn hình ứng dụng, game
Chụp ảnh màn hình rất đơn giản. Sau khi kích hoạt Game Bar bằng “Windows+G” thì chọn vào nút “Take screenshot” là toàn bộ màn hình đang hiển thị sẽ được chụp lưu lại. Thư mục lưu mặc định là C:\Users\NAME\Videos\Captures. Bạn cũng có thể thay đổi trong setting của Game Bar.

2.2 Quay phim màn hình với Game Bar
Quay phim màn hình cũng tương tự như vậy. Kích hoạt Game Bar bằng “Windows+G”, sau đó chọn Start Recording để bắt đầu quay. Khi muốn ngưng chọn Stop và tất cả sẽ được quay lại, lưu trữ tại thư mục C:\Users\NAME\Videos\Captures.

Từ giao diện Game bar, bạn có thể duyệt và xem tất cả các ảnh chụp và video quay màn hình, chỉ cần click vào liên kết Show All Captures ở tab “Gallery”.
LỜI KẾT
Với những chia sẻ về cách quay phim, chụp ảnh màn hình desktop, ứng dụng, game thông qua ứng dụng hệ thống Windows Game Bar. Chúng tôi rất mong một bộ phận lớn người dùng phổ thông, không muốn cài đặt nhiều phần mềm có thể dễ dàng thực hiện những tấm ảnh, video để phục vụ cho chia sẻ và công việc.
Xem thêm:
BandiCam 6.2.2 – ứng dụng quay phim màn hình mạnh mẽ, nhiều tính năng.