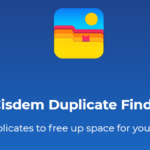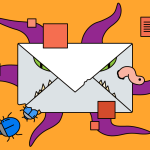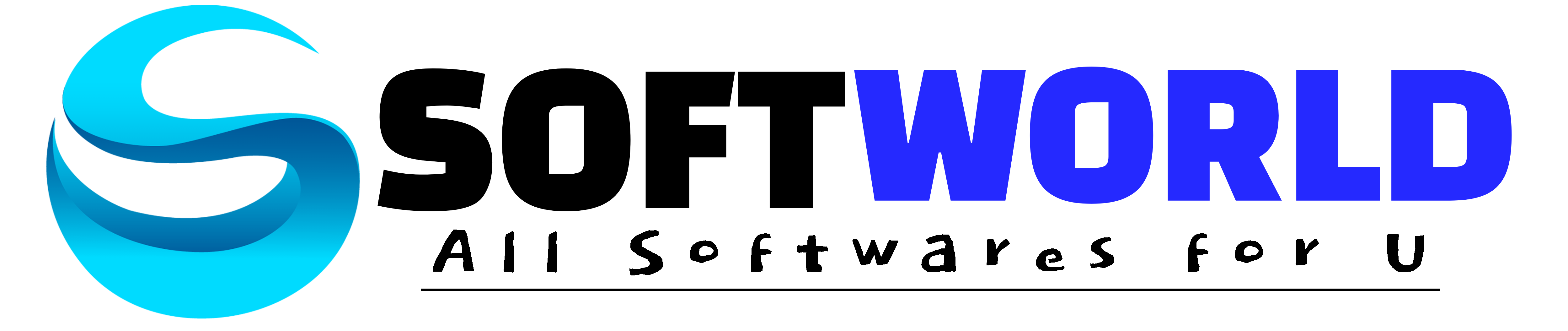Năm 2020, Google đã cho ra mắt tính năng Nearby Share cho phép chia sẻ các tệp tin giữa các sản phẩm với nhau. Thời điểm hiện tại, Windows đã đưa ra phiên bản Nearby Share riêng của mình. Phiên bản này đang trong giai đoạn thử nghiệm, giúp mang đến khả năng dễ dàng di chuyển tệp tin giữa hệ thống Windows và Android.
Tính năng Nearby Share là gì?
Google Play cung cấp hàng trăm ứng dụng cho phép bạn dễ dàng chia sẻ liên kết, tệp tin, ảnh… giữa các thiết bị Android. Tuy nhiên, chưa có ứng dụng nào thực sự hiệu quả do sự phân mảnh của các thiết bị Android. Và tốc độ truyền tải chậm chạp hơn.

Tuy nhiên, vào cuối năm 2020, Google đã giới thiệu một tính năng mới cho phép chia sẻ dữ liệu giữa các thiết bị Android, mang đến trải nghiệm người dùng tương tự như AirDrop. Mặc dù chỉ là phiên bản thử nghiệm ban đầu, tính năng này đã nhận được nhiều đánh giá tích cực và sẽ được tích hợp vào các thiết bị Android trong tương lai thông qua Google Play services.
Với tên gọi Nearby Share, tính năng này sử dụng Bluetooth, Wi-Fi hoặc NFC để chia sẻ nội dung. Nó tự động xác định phương pháp tốt nhất cho việc chia sẻ dữ liệu trong các tình huống khác nhau. Đối với các tệp tin lớn, kết nối Wi-Fi sẽ được sử dụng, tệp tin nhỏ có thể được chia sẻ qua Bluetooth hoặc NFC.
Tính năng Nearby Share có giống với AirDrop không?
Chức năng Nearby Share của điện thoại khi ra mắt đã được nhiều người so sánh với tính năng AirDrop của nhà Táo. Mặc dù hai dịch vụ này khác biệt về cách hoạt động, nhưng chúng đều phục vụ mục đích chung là chia sẻ dữ liệu.
AirDrop hoạt động giữa các thiết bị iPhone, iPad và máy Mac. Nó sử dụng Bluetooth để tạo mạng Wi-Fi cục bộ giữa các thiết bị, không yêu cầu kết nối internet. Các tệp tin được gửi qua AirDrop được mã hóa. Với Nearby Share, trong các phiên bản tương lai, nó sẽ hỗ trợ đa nền tảng tương tự giữa điện thoại và máy tính. Nó cũng có thể hoạt động mà không cần kết nối internet.
Mặc dù có một số khác biệt kỹ thuật nhỏ giữa cách tiếp cận của Google và Apple, nhưng cả hai đều cung cấp cùng một chức năng. AirDrop đã trở thành một nền tảng chia sẻ phổ biến trong cộng đồng người dùng Apple, trong khi việc Nearby Share có thể đạt được điều tương tự vẫn chưa được chắc chắn.
Cách bật tính năng Nearby Share trên thiết bị Android
Trước khi cài đặt tính năng Nearby Share, bạn nên đảm bảo rằng có thể sử dụng tính năng này với điện thoại hoặc thiết bị Android khác. Mặc dù Google cung cấp tính năng Nearby Share thông qua ứng dụng Files của Google (được cài đặt sẵn trên hầu hết các điện thoại Android), người dùng cũng có thể nhận tệp tin mà không cần cài đặt ứng dụng Files. Dưới đây là hai cách kiểm tra xem tính năng đã được bật hay chưa. Nếu bạn đã cài đặt ứng dụng Files:
- Mở ứng dụng Files, nhấn vào biểu tượng ba dòng ở góc trên cùng bên trái.
- Chọn Cài đặt (Settings) > Nearby Share.
- Bật Tận dụng Nearby Share (Use Nearby Share) nếu tính năng này chưa được bật.
Nếu bạn không có ứng dụng Files nhưng vẫn muốn sử dụng tính năng Nearby Share để nhận tệp tin:
- Truy cập vào Cài đặt (Settings) trên điện thoại Android của bạn.
- Chọn Thiết bị kết nối (Connected Devices) > Sự ưu tiên kết nối (Connection preferences) > Nearby Share (hoặc Google > Thiết bị và chia sẻ (Devices & sharing) > Nearby Share) và bật tính năng này.
Bạn có nhu cầu sử dụng tính năng Nearby Share thường xuyên, bạn có thể bật/tắt tính năng này dễ dàng bằng cách sử dụng một nút trên thanh cài đặt nhanh (Quick Settings) trên điện thoại của bạn.

Sử dụng Nearby Share để gửi/nhận file với điện thoại Android
Bạn có thể cài đặt phần mềm Nearby Share vào máy tính Windows (link tải ở cuối bài viết). Sau khi cài đặt xong, mở lên thì đây là giao diện của em nó.

Bạn phải đăng nhập tài khoản Google để sử dụng và mình nghĩ tốt nhất là dùng chung tài khoản Google của thiết bị Android. Có 4 đối tượng để gởi nhận file gồm những người trong danh bạ Google, tất cả mọi người, từ các thiết bị dùng chung tài khoản Google và thiết bị ẩn. Dạng file có thể gởi nhận không bị hạn chế định dạng, có thể gởi cả thư mục.
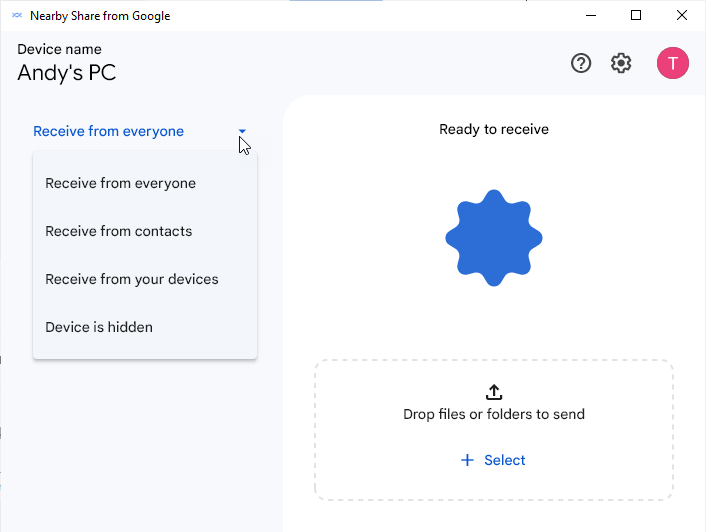
Để gửi file từ máy tính qua điện thoại chỉ cần kéo thả file hoặc cả Folder là xong (hoặc có thể bấm Select và chọn từng file/folder tùy ý)
Sau đó là PC sẽ tìm điện thoại ở gần, bạn chỉ việc chọn tên điện thoại và gửi file đi thôi.

Lúc này trên điện thoại sẽ hiện 1 Popup hỏi xem có đồng ý nhận file/folder hay không? Bạn đồng ý là đươc·

Tốc độ truyền file khá nhanh!